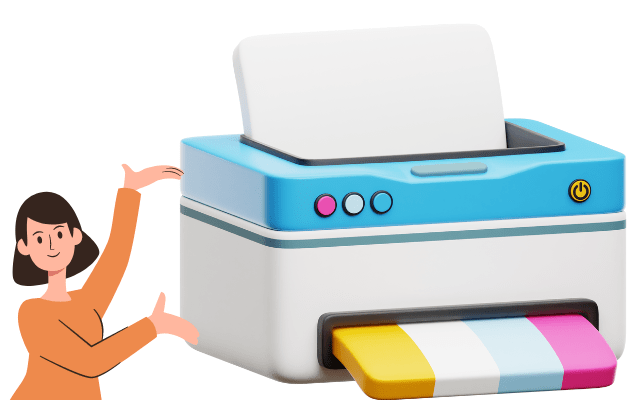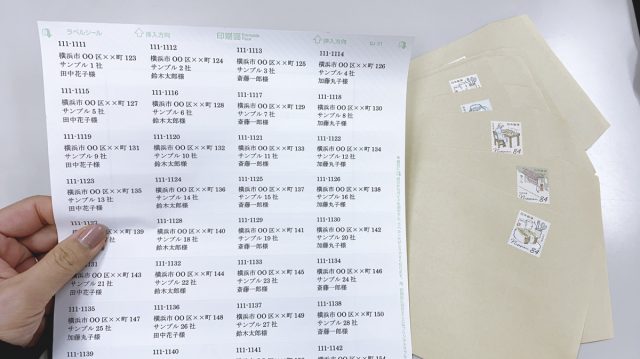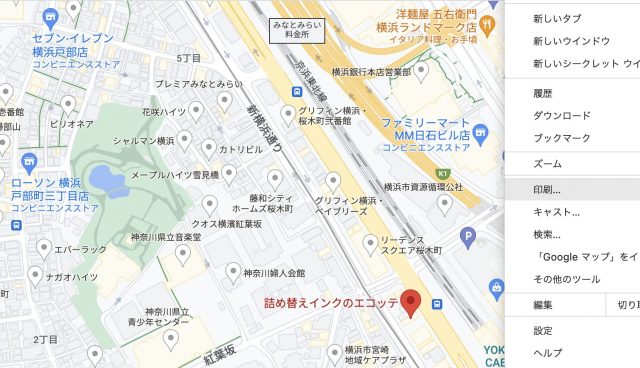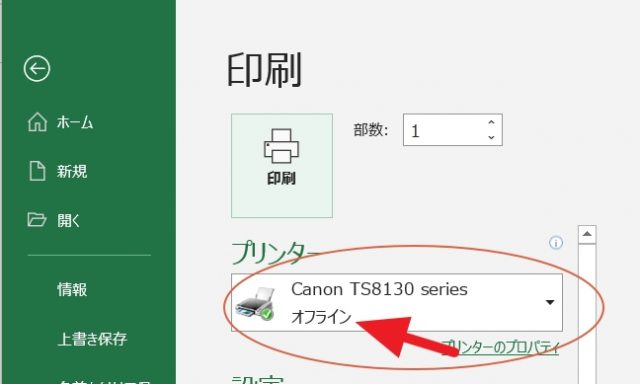
自宅やオフィスのインクジェットプリンターで印刷しようとしたら、「プリンターがオフライン」と表示されてしまって印刷できない!こんなとき、焦りますよね。
でも、大丈夫。プリンターインク専門店の詰め替えインクのエコッテが解決のためのチェックリストを紹介します。まずは落ち着いて、お使いのプリンターの状態を一つずつ確認していきましょう。
この記事の目次
- 1 「プリンターがオフライン」表示で印刷できないときのチェックリスト8つ
- 2 プリンターの電源は入っているか・電源ランプが点いているか
- 3 ケーブルはプリンターにしっかりささっているか(有線接続の場合)
- 4 プリンターに無線LANはつながっているか(Wi-Fi接続の場合)
- 5 印刷したいプリンターを選び間違えていないか(複数台の場合)
- 6 プリンターにインク切れ等のエラー表示が出ていないか
- 7 プリンターに過去の印刷ジョブが残っていないか
- 8 プリンターの設定が「オンライン」になっているか
- 9 プリンタードライバーは最新か
- 10 プリンターがオフラインと表示されて印刷できない!対策まとめ
- 11 プリンターインク代削減なら詰め替えインクのエコッテ
「プリンターがオフライン」表示で印刷できないときのチェックリスト8つ
プリンターがオフラインとなってしまう主な原因は、案外簡単なことが多いです。以下のポイントを1つずつチェックしていきましょう。
- プリンターの電源はついているか?自動電源オフになっていないか?
- プリンターに有線ケーブルはしっかり差さっているか?
- 無線LAN・Wi-Fiはプリンターにつながっているか?
- プリンターを選び間違えていないか?
- プリンターにインク切れ等のエラー表示が出ていないか?
- 過去の印刷ジョブが残っていないか?
- プリンターの設定が「オンライン」になっているか?
- プリンタードライバーは最新か?

もひっち
プリンターの電源は入っているか・電源ランプが点いているか
「プリンターがオフライン」と表示されて印刷できないとき、まずは第一にプリンター本体の電源が入っているかを確認しましょう。

自動電源オフ機能があるプリンターも
実はプリンターの電源を入れた覚えがあっても、使用しているプリンターの機種によっては節電のために自動で電源がオフになる機種もあるので、再度電源が入っているか確認してください。自動電源オフ機能が搭載されたプリンターは、Canon・EPSON・Brotherともに販売されています。自動電源オフ機能は、設定で変更することができます。
プリンターの自動電源オフ機能・自動電源オン機能とは
自動電源オフを防ぐ機能として、印刷データがプリンターに送信されてきたときに自動で電源をオンにする自動電源オン機能があるプリンターもあるので使用機種の取扱説明書を確認してみましょう。
ケーブルはプリンターにしっかりささっているか(有線接続の場合)
有線接続のプリンターの場合、プリンター本体の電源オンを確認したら次にUSBケーブル/有線LANケーブルがプリンターにしっかり接続されているかを確認しましょう。これもプリンターの印刷トラブルにはよくあることで、何かの拍子にプリンターからケーブルが外れてしまったり差し込みが弱くなっている場合があります。

見かけは入っている状態でもケーブルがしっかりはまっておらず接触不良になっていることも考えられるので、プリンター側とパソコン側の両方の差し込みを一度外してから再度付け直してみましょう。
また、まれにプリンター本体ではなくUSBやケーブルが壊れている可能性もあります。有線接続でプリンターを使用していて、ケーブルとしっかり接続されているのにデータ通信・印刷がうまくいかないときは新しいケーブルも試してみましょう。
プリンターに無線LANはつながっているか(Wi-Fi接続の場合)
有線接続ではなく、無線LAN・Wi-Fiを使ってパソコンとプリンターを繋いでいる場合、無線LAN自体がうまく接続されていないために「プリンターがオフライン」と表示される可能性があります。

接続不可の原因は使用しているWi-Fi環境によってさまざまなので、具体的な解決法はモデムやルーターの取扱い説明書を確認いただくか、プロバイダ業者や製品サポートセンターに直接問い合わせた方が確実です。
プリンター以外のデバイス、スマートフォンやタブレット・スマートホーム機器などには無線LAN・Wi-Fiが接続できていて、プリンターだけがうまく接続できていない場合はプリンターの取扱説明書を確認しましょう。以前は接続できていたのに、Wi-Fiのパスワードの再入力が必要になってオフラインと判断されてしまうこともあります。
印刷したいプリンターを選び間違えていないか(複数台の場合)
自宅やオフィスにプリンターがいくつかある場合や、他の人とパソコンを共有している場合は別のプリンターを選択してしまって「プリンターがオフライン」と表示されることがあります。パソコンの印刷画面から、プリンター機種を確認してみましょう。
パソコンから選択しているプリンターを確認する方法
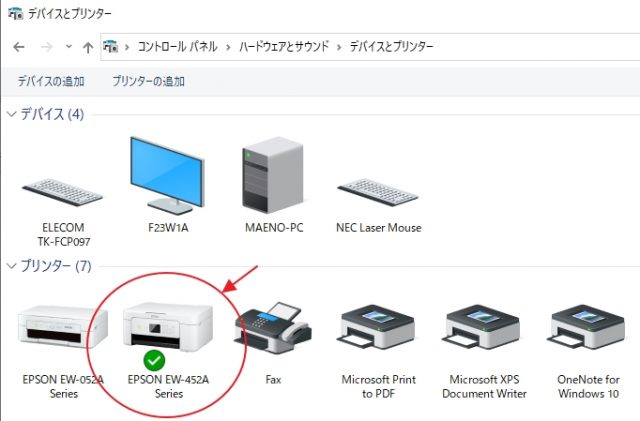
Windowsの場合、「コントロールパネル」→「ハードウェアとサウンド」→「デバイスとプリンター」を選択するとプリンター一覧が表示されます。画像のものを例にあげると、プリンターが複数台選択されているなかからチェックマークがついている機種(EPSON EW-452A)が選ばれているため、チェックがついていない方のプリンタ(EPSON EW-052A)には印刷したいデータが飛ばされない状態です。
プリンターをA4メインとA3用・スキャナ付きなどで複数台使用していたり、コワーキングスペースやオフィスでよくあるミスなのでプリンターが複数台ある環境で印刷できない場合は一度確認してみましょう。
プリンターにインク切れ等のエラー表示が出ていないか
電源も入っていて、有線ないし無線の接続もできていてプリンターの選択も正しいのに印刷できない場合は、プリンターの液晶画面を確認してみましょう。「プリンターがオフライン」以外に、何らかのエラーが表示されていませんか?エラーが表示されている場合は、印刷するためにまずそのエラーを解決する必要があります。
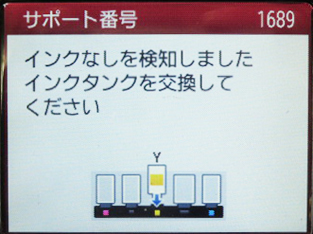
主なプリンターエラーの解消方法(紙詰まり・インク切れ)
プリンターエラーに多いものは、例えば紙詰まり、インクカートリッジの認識不良、インク切れ、廃インクタンク満杯のエラー等です。紙詰まりは、プリンター内部に詰まっている紙を取り除けば解決できます。インク切れは、残量が少ないと表示されている色のインクを交換しましょう。
カートリッジの認識不良・廃インクタンクエラーの場合
インクカートリッジの認識不良は、インクカートリッジの型番やプリンターメーカーによってさまざまな解決方法があるので関連記事(インクカートリッジがプリンターに認識されないトラブルの解決法)からチェックリストを試してみてください。動画でも解消方法を紹介しています。
廃インクタンクのエラーは、余分なインクがプリンター内部に溜まっているものでプリンター自体が使用できない場合があるので、こちらも関連記事(プリンターの廃インクタンクエラーとは?)を参考にしてみてください。その他、修理が必要なエラーもありますので、エラー表示やエラー番号をプリンターメーカーのページで確認してください。
プリンターに過去の印刷ジョブが残っていないか
使用しているプリンターで以前、印刷の指示をかけたときにインク切れや用紙切れで印刷が出来ずそのままデータが残っている場合、印刷ジョブとしてプリンター内に保留されていることがあります。その場合、データを再印刷または削除する必要があります。印刷できなかった古いデータがプリンターに残っていて、新しく印刷したいデータが処理できない状態です。
プリンターの印刷ジョブの確認方法
「コントロールパネル」→「ハードウェアとサウンド」→「デバイスとプリンター」→使用したいプリンターのアイコンを選択し右クリック。「印刷ジョブの表示」または「印刷待ち一覧」を選択します(パソコン側や使用しているプリンターメーカーによって表記が異なります)。
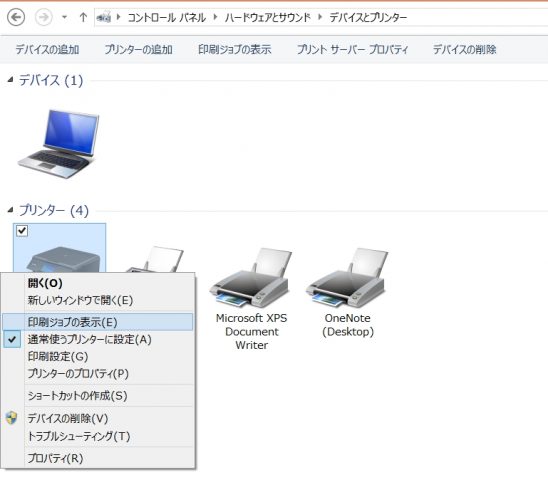
印刷ジョブを確認して、印刷したいプリンターに以前のデータが残っている場合は「ドキュメント」を削除してから再度印刷を試してみましょう。
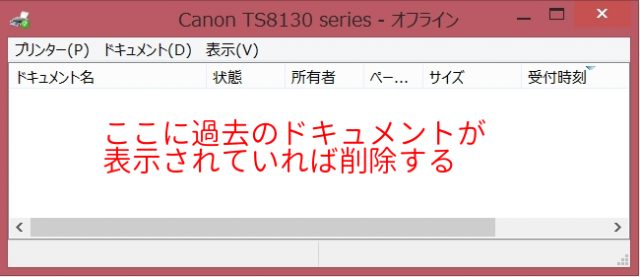
印刷ジョブから古い印刷データを削除したのに印刷トラブルが解決されない場合は、一度プリンターとパソコン両方の電源を切りそれぞれの電源コードを挿し直してから、プリンターとパソコンの電源をONにします。
その上で、プリントジョブに再度印刷データが残っていないか確認してください。頻繁にプリンターを使用している場合は気をつけたいトラブルなので、印刷ジョブを確認する習慣をつけましょう。
プリンターの設定が「オンライン」になっているか
ここまでのチェックリストを確認してもプリンターの設定が「オフライン」になっている場合は「オンライン」に切り替えることで解決します。
プリンターをオンラインで使用する設定方法
「過去の印刷ジョブが残っていないか」と同じ要領で、パソコンから再度コントロールパネルでプリンターを表示し、「印刷ジョブの表示」を選択します。
上部の「プリンター」にカーソルを移動させてクリックします。
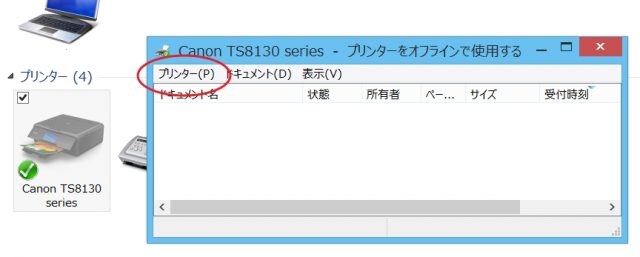
メニューが表示されるので「プリンターをオンラインで使用する」を選びクリックします。機種によっては下図のように「プリンターをオフラインで使用する」にチェックが入っている場合があります。この場合は、再度クリックするとチェックが外れてオンラインに変更されます。
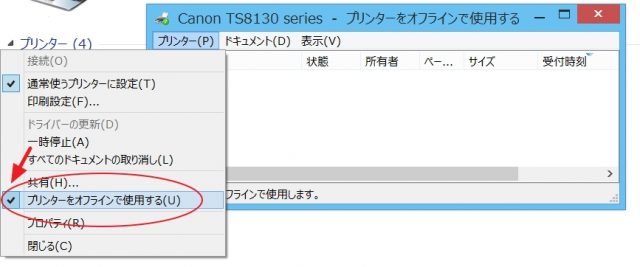
プリンタードライバーは最新か
ここまでのチェックリストを全部試してもまだプリンターが印刷できない!!という場合は、今入れているプリンターのドライバーのバージョンが問題の可能性も考えられます。
下記の方法で、最新のドライバーをインストールしましょう。
プリンタードライバーのインストール手順
1.「プリンターのプロパティ」を選択
「印刷ジョブの確認」「プリンターの設定が「オンライン」になっているか確認」で紹介した方法同様「コントロールパネル」から「デバイスとプリンター」を選択し、「プリンターのプロパティ」を選択します。
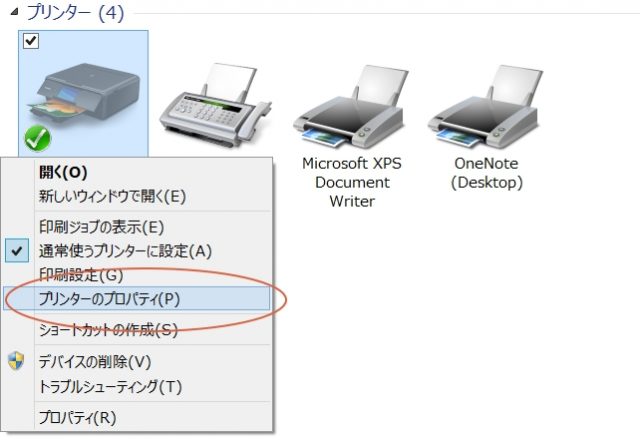
2.「新しいドライバー」の選択
プリンターのプロパティが表示されたら、タブの「詳細設定」をクリックし「新しいドライバー」を選択します。
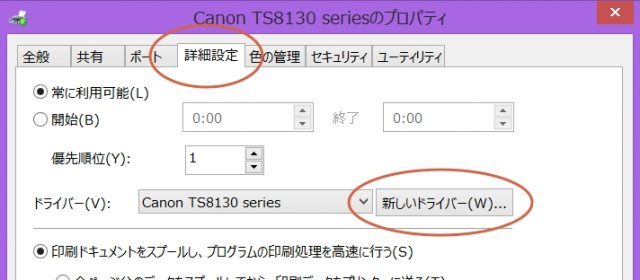
3.新しくプリンタードライバーを追加する
「プライタードライバーの追加ウィザード」という画面が表示されたら「次へ」をクリックします。製造元(メーカー名)を選択し、オフラインになっているプリンターを選択し、「次へ」をクリックします。
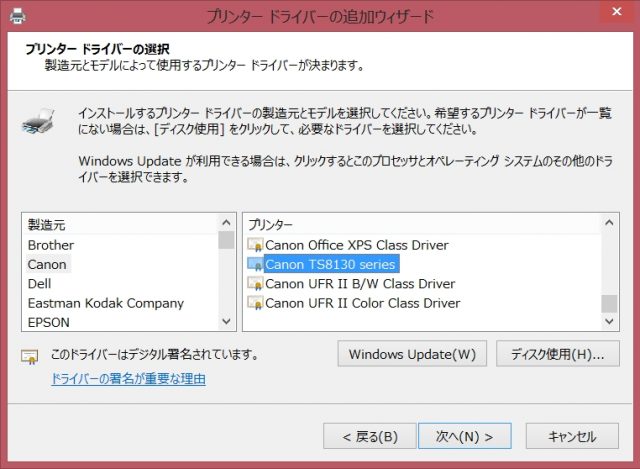
これで新しいプリンタードライバーがインストールされたので、完了画面が表示されたら再度印刷ができるか試してみましょう。
プリンターがオフラインと表示されて印刷できない!対策まとめ
「プリンターがオフライン」と表示されて印刷できないときは、今回のチェックリストを一つ一つ確認していただければ印刷できるようになると思いますが、これでも解決できない場合は使用しているプリンターメーカーのキャノン、エプソン、ブラザーなどに直接問い合わせされることをおススメします。
Brotherのプリンターで「オフライン状態です」と表示され印刷できない場合
ブラザーのプリンターではまれに、パソコンからプリンターに印刷ができるのにステータスモニターでは「オフライン状態です」と表示される場合があるようです。
プリンター本体の電源が入っていて、プリンターとパソコンの接続できていてもこの「オフライン状態です」が表示される場合、ステータスモニターの設定やセキュリティソフトなどの確認が必要となります。詳しい解決方法Brother公式サイト「ステータスモニターに「オフライン状態です」と表示されます。」からご確認ください。
「プリンターがオフライン」以外の印刷トラブル解消方法
今回紹介した「プリンターがオフライン」をはじめ、主な印刷トラブルの解消方法・対処法については以下の記事で詳しく紹介しています。
プリンターインク代削減なら詰め替えインクのエコッテ
Canon・EPSON・Brotherなどプリンターの印刷トラブルが解決したら、お得なプリンターインクで印刷代もかしこく削減しましょう。詰め替えインクのエコッテは、コストパフォーマンスとサステナビリティが両立できる詰め替えインクや手軽な互換インクカートリッジを通販でお届けしています。
プリンター活用のこと、インク代削減のことならエコッテにおまかせください。

もひっち
この記事を書いた人

- 詰め替えインクのエコッテのスタッフ前野です。