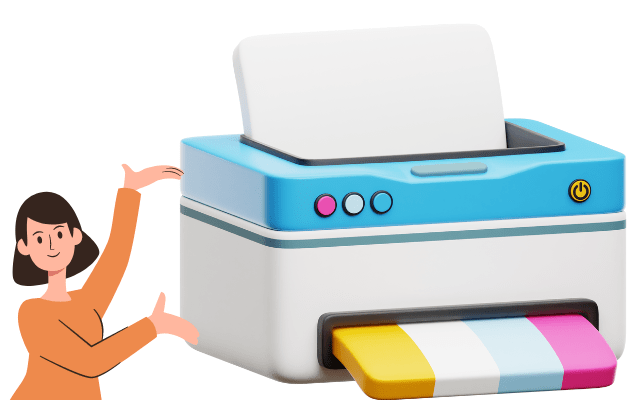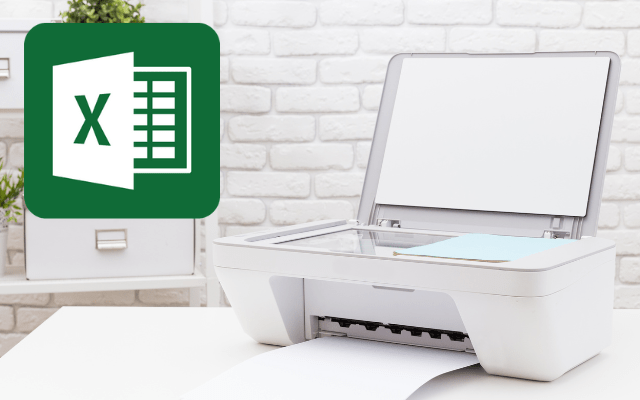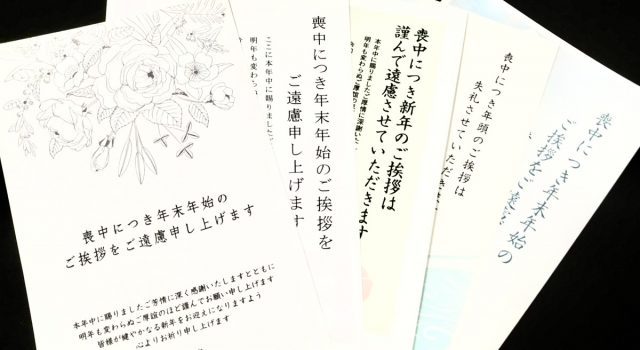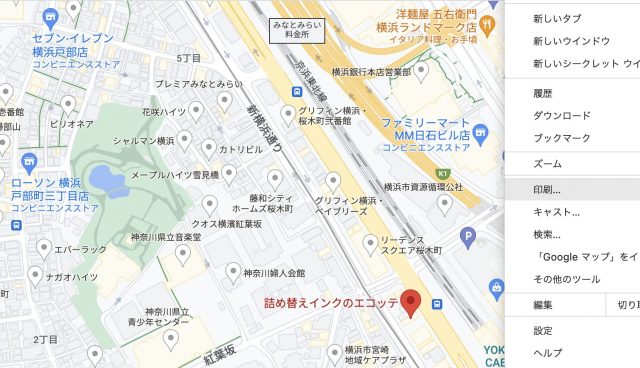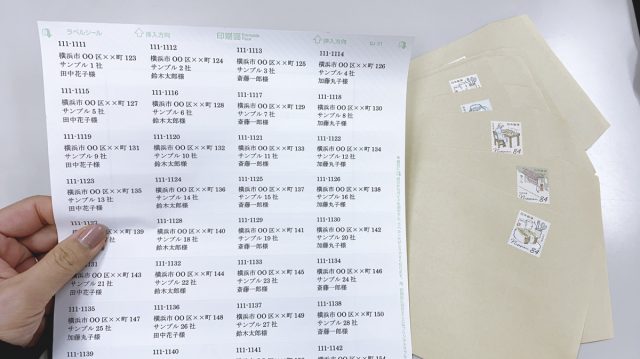
「宛名書きが面倒!」「時間がかかるし、書き損じが出て事務作業効率が悪い…」そんなときに便利な宛名ラベル印刷方法を、詰め替えインクのエコッテが紹介します。

もひっち
この記事の目次
面倒な宛名書きはパソコンで簡単!宛名ラベル印刷
領収書や請求書、フリマアプリの発送やお客様へのDMなど、面倒な事務作業で宛名書きや自分の名前書きをもっと簡単にできたらいいと思いませんか?今回は、詰め替えインクのエコッテが誰でもエクセルとワードを使って簡単に宛名ラベルをデザイン・印刷できる方法をご説明します。差し込み印刷は作業効率アップに便利なので、ぜひ参考にしてみてください。
★動画で見たい方はこちらからどうぞ↓
宛名ラベル印刷・宛名シール印刷で用意するもの
必要なものは、パソコン・プリンター・印刷したいデータが入ったExcelファイル・ラベル用紙にレイアウトするためのWord・ラベルシール用紙のみです。
印刷の前に、プリンターのインク残量が十分にあるかチェックしておきましょう。
- パソコン
- Excelファイル(印刷したい宛名・住所データ)
- Word
- 宛名ラベルシール用紙
- プリンター
パソコンとプリンターで簡単印刷!宛名ラベルの作り方
宛名ラベルは、エクセルとワードを使って作っていきます。こちらの例では、Windows Excel2010を使用して作成しています。
宛名ラベル印刷・住所シールの作り方の流れ
主な宛名ラベル印刷の流れは以下の通りです。順を追って解説していきます。
- ラベルシール用紙を用意
- Excelで住所名簿を作成
- Wordの差し込み印刷機能でレイアウト
- 差し込みフィールドから宛名・住所を配置
- プリンターで宛名ラベルを印刷
宛名ラベル用紙を用意する(品番を確認)
今回、詰め替えインクのエコッテでは44面付、A4サイズマット紙のA-one(エーワン)さんのラベルシール31516を使用しました。A4サイズ1枚の用紙から44枚の宛名ラベルが印刷できるのが44面付けです。印刷したい内容や、貼り付けるシールの大きさごとにさまざまな宛名ラベルが販売されているので用途にあわせて選んでみましょう。

|
|
宛名ラベルシールには印刷レイアウト別にそれぞれに品番がふってあり、この品番を使って印刷時にサイズを指定していきます。ラベル用紙の外袋を紛失してしまった場合などは、ラベルシール用紙の裏側にも品番が記載してありますのでご安心ください。

A4宛名ラベルシールの印刷サイズ例
横長シールのA4宛名ラベルシール用紙でも、一度に何枚印刷できるかの面付やレイアウトによって宛名シール1枚あたりのサイズが異なることがあります。以下には主な宛名ラベルのサイズをピックアップしました。
| 宛名ラベル用紙の面付 | 宛名シール1枚あたりのサイズ |
|---|---|
| 10面 | 96.5mm × 44.5mm |
| 12面 | 90.2mm x 42.3mm |
| 24面 | 56mm x 30mm |
| 36面 | 60mm x 20mm |
| 4面 | 8.3mm x 25.4mm |
印刷サイズのほかにも、マット紙・再生紙・剥がしやすいタイプなどさまざまな種類の宛名ラベル用紙があります。
エクセルで印刷したい宛名・住所名簿を作る
Excelの1行めに宛名や住所などの項目名を入力
まずは、エクセルを使って一番上の見出し行に、必要な項目を記入していきます。今回私はサンプルとして、1行めに郵便番号、住所1、住所2、会社名、宛名を入れました。
※宛名や住所など、項目内容はご自身で印刷したいラベルの用途に合わせて変更してください。
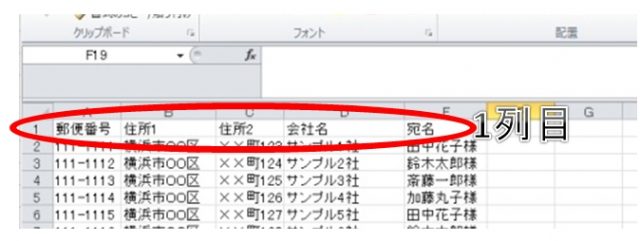
1行めの項目に沿って宛名・住所名簿データを作成
1列目に合わせて2列目以降に、記載したい内容を記入していきます。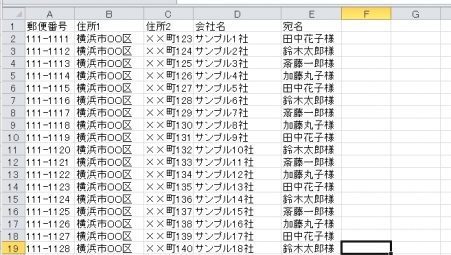
名簿データはご自身の持っている宛名ラベル用紙に合わせて調整してください。今回私が作るラベルシールは44面の宛名ラベル用紙を使うので、1枚におさまるように44行で名簿を記入しました。
宛名・住所などの名簿データができたら、任意の名前をつけてExcelファイルを保存します。
Wordの差し込み印刷機能・差し込み印刷ウィザードを使用
Wordで差し込み印刷の開始を選択
Excelを閉じてWordを開き、「①差し込み文書」のタブをクリック、次いで「②差し込み印刷の開始」をクリックし、表示される「③差し込み印刷のウィザード」を選択します。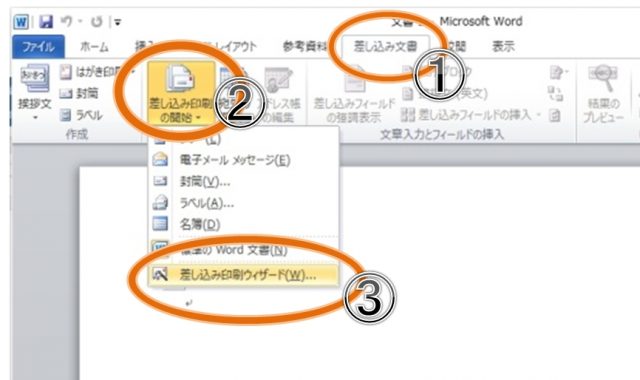
差し込み印刷ウィザードからラベルを選択
③差し込み印刷のウィザードを選択すると、差し込み印刷用のメニューが表示されます。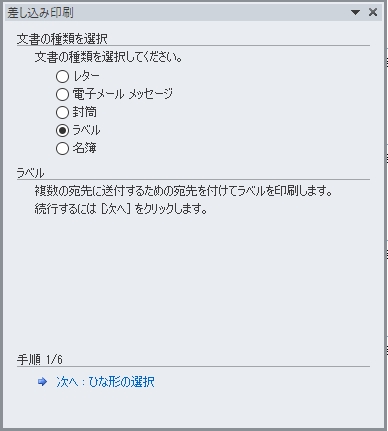
ここでは宛名ラベルを印刷したいので、「ラベル」を選択します。ラベルを選択し、下部の「次へ:ひな形の選択」をクリックします。
差し込み印刷機能で宛名ラベルのレイアウトを指定
差し込み印刷の文書レイアウトの変更を選択
次に、Wordで印刷したい宛名ラベルのレイアウトを決めていきます。「文書レイアウトの変更」を選択し、下部の「次へ:宛先の選択」をクリックします。
宛名ラベル用紙の製造元と製品番号を選択
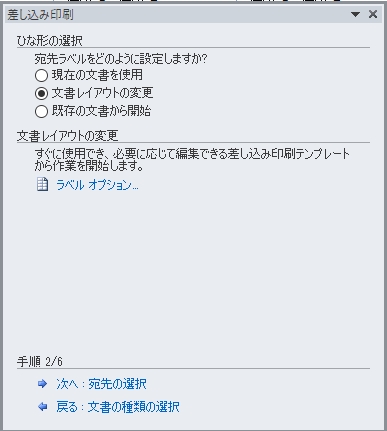
ラベルレイアウトを印刷したいフォーマットではないものに間違ってしまうと、印刷した時にずれて印刷されてしまうので、宛名ラベル用紙の品番を必ず確認して選びましょう。
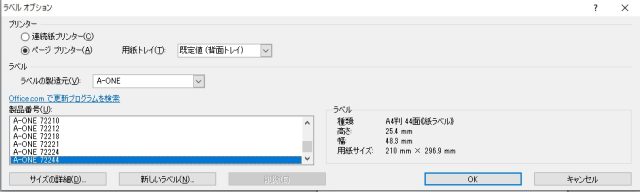
エーワンの場合、同じ品番でもシートの入り数で品番が変わるので、ラベル裏面の用紙をしっかり確認して番号を選びましょう。
印刷したい宛名ラベルの製品番号がWordにない場合は?
ラベルオプションで印刷したい宛名ラベル用紙の製造元・製品番号に合致する品番が見つからない場合、用紙の裏面を見て別の品番があればそちらを選択しましょう。1袋あたりの用紙の枚数によって、品番が異なることがありますがラベル用紙1枚で何枚できるかの面付、宛名シール1枚あたりの面積が同じなら適用できます。
私の場合は、100シート入りの31516という品番を購入していましたが、ワードの製品番号(品番)選択では22シートの72244の品番しかなかったので、72244のレイアウトを選択しました。

宛名ラベルにExcelの住所情報を挿入する
差し込み印刷で宛先の選択
差し込み印刷の宛先の選択から、「既存のリストを使用」を選択し、真ん中にある「参照…」をクリックします。
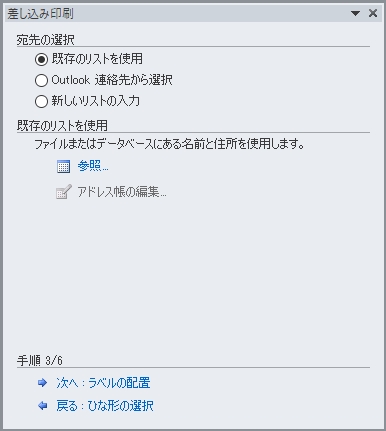
Excelの宛名・住所データを選択
さきほど、Excelで作っておいた名簿データを選択します。
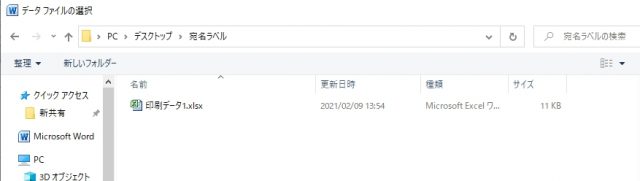
ラベルの配置・差し込みフィールドの挿入で項目を選択
データが選択できたら「次へ:ラベルの配置」を選択します。
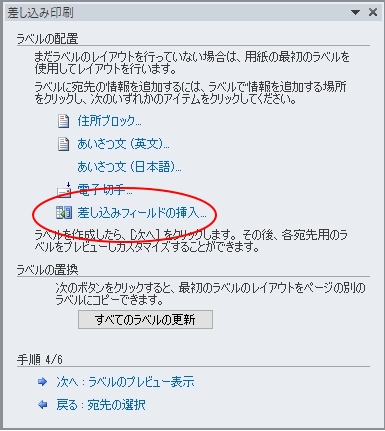
「差し込みフィールドの挿入…」を選択すると、宛名・住所等、さきほどエクセルで1行目に入れた項目がフィールドに表示されます。
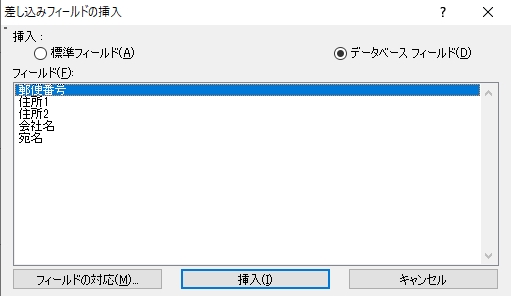
宛名ラベルデザインの作成
表示されたフィールドから、宛名ラベルに印刷したい項目を一つ一つ選択して、都度「挿入」し、ラベルのマス目のうち最初のひとつ目に必要な項目を自分好みに配置します。
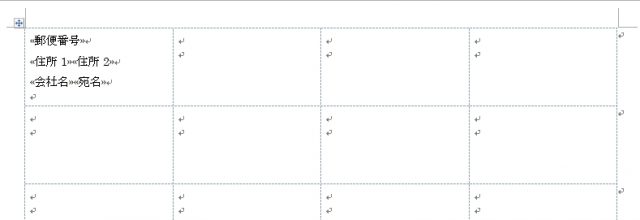
完了したら、「すべてのラベルの更新」を押して1マス目のデザインを全項目に反映させます。
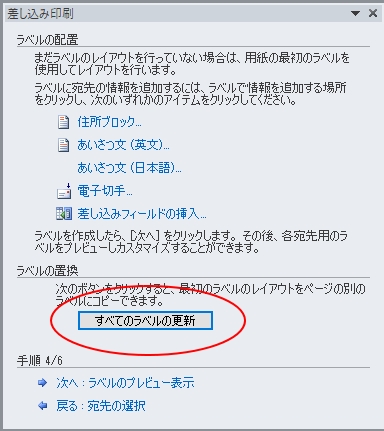
「すべてのラベルの更新」を押すとシート全体にデザインが反映されます。この段階では、実際に印刷したい内容ではなく項目名が表示されています。
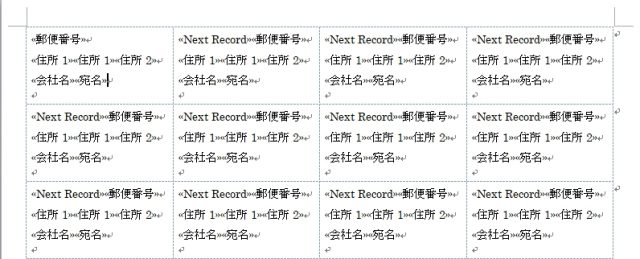
ラベル印刷前にプレビューの確認
すべてのマス目にラベルデザインが反映されたら、さきほどの「すべてのラベルの更新」の下にある「次へ:ラベルのプレビュー表示」をクリックします。
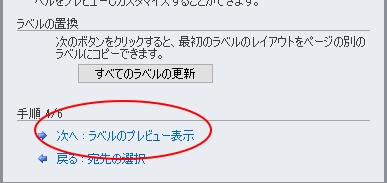
プレビュー画面に全体に印刷したい内容が反映されるので、間違いがないか確認します。プレビュー画面では、Excelの宛名データが反映された実際に印刷できる内容が表示されます。
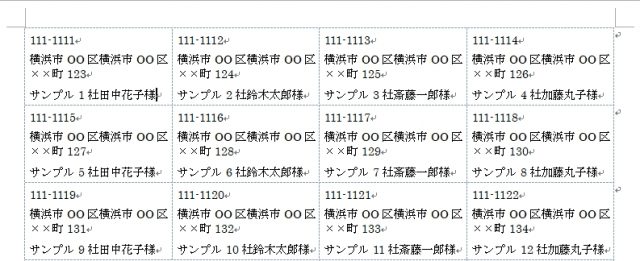
もし宛名ラベルのレイアウトに間違いがある場合は、「戻る」から修正可能です。
プリンターで宛名ラベルを印刷
ここまでの印刷内容に間違いがなければ、下部の「次へ:差し込み印刷の完了」→「印刷」の順番でプリントを進めます。
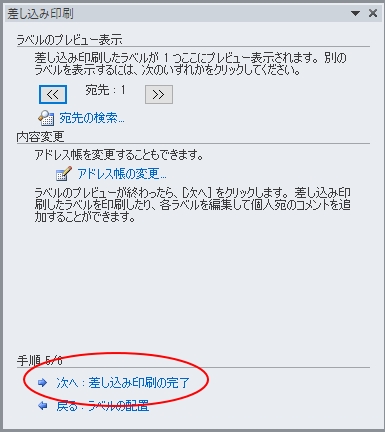
プリンター設定で、紙を「手差し」に設定して印刷をしたら宛名ラベルシールの完成です。Excelのデータの内容で、1枚1枚異なる宛名ラベルシールが印刷されています。ラベル用紙の切り込み線にそって、1枚ずつ剥がしてそのまま貼り付けができます。
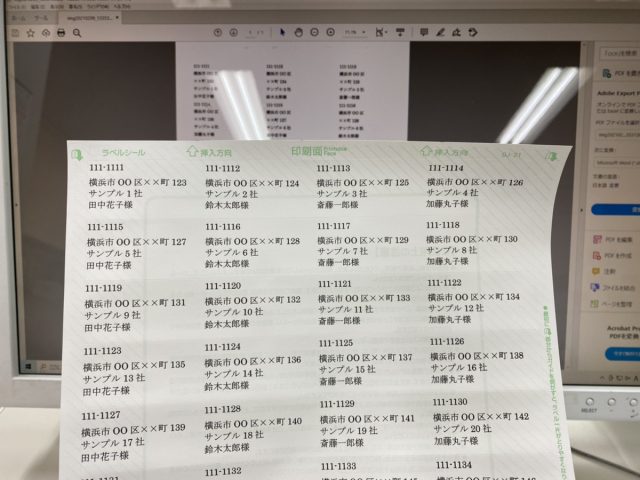
★エコッテのインスタグラム開設しました!QRコードの読み込み、またはタップしてみてください♪
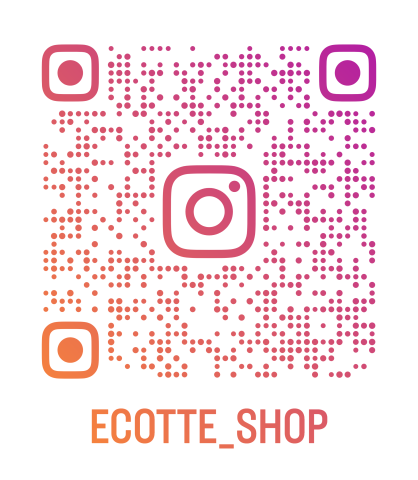
クーポン発行のお知らせや豆知識、プリンター活用法などなど発信しているのでフォローしていただけると嬉しいです★
簡単!宛名ラベル印刷をExcelとWordで作る方法まとめ
今回はパソコンとプリンターで宛名ラベルシールを印刷する方法を紹介しました。いかがだったでしょうか?ラベル屋さんなどの印刷ソフトを使って作られている方も多いかと思いますが、エクセルに住所などのデータがある場合は、この方法で簡単に宛名書きができるので、ぜひ試してみてください。
差し込み印刷は一度手順を覚えれば、年賀状などの印刷も簡単にできるようになるのでおすすめです。
宛名ラベル・シール印刷のよくある質問
宛名ラベルは誰でも簡単に作れる?
エクセルとワードを使って作れるので誰でも簡単に作れますよ。A-oneのラベル用紙を購入すればとても便利です。
どうやってパソコンで宛名シールを作るの?
エクセルでラベルのデータを作成して、ワードへ差し込み印刷すれば完成です。
インク代・印刷代を抑えてラベルを作るには?
詰め替えインクを使って作ればコストを気にせず作ることが可能なのでオススメです。
詰め替えインクは純正品と遜色ない使い心地なのに、純正品に比べて最大約80%OFFで印刷できるというコスパの良さなので、まだ詰め替えインクを使ったことがないという方はぜひ一度使ってみてください♪
プリンターインク代を削減するなら詰め替えインクのエコッテ
宛名ラベルの印刷方法が習得できたら、お得なプリンターインクで印刷代もかしこく削減しましょう。詰め替えインクのエコッテは、コストパフォーマンスとサステナビリティが両立できる詰め替えインクや手軽な互換インクカートリッジを通販でお届けしています。
プリンター活用のこと、インク代削減のことならエコッテにおまかせください。

もひっち
この記事を書いた人

- 詰め替えインクのエコッテのスタッフ前野です。