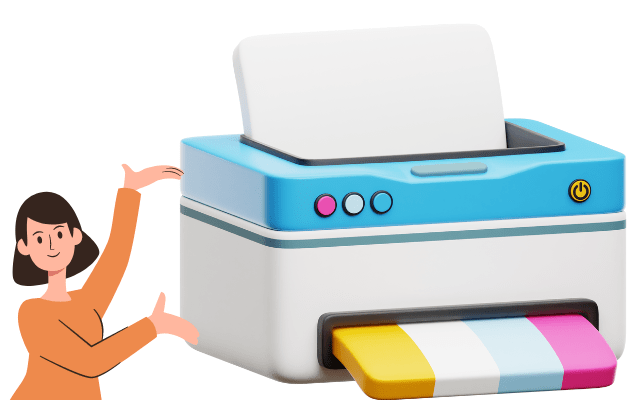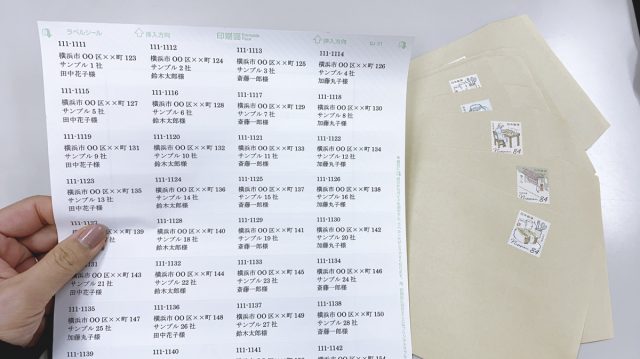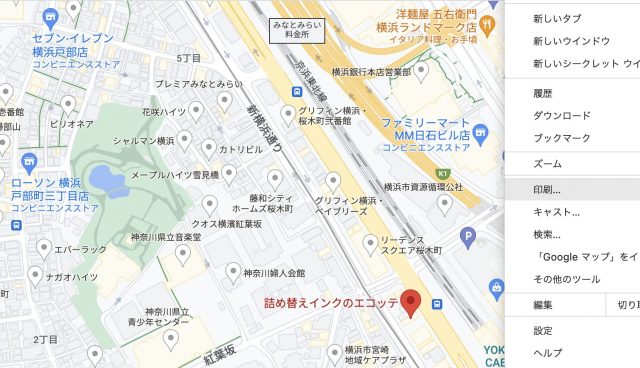「プリンターが印刷できない」急いで印刷したい物がある時は慌ててしまいます。でもそんな時こそ落ち着いて一つずつ考えられる原因を潰していきましょう。
「プリンターが印刷できない」ケースは大きく分けて2つに分かれます。
- そもそもプリンターが動かない
- プリンターは動くが印字がされない
プリンタがどちらの状態なのかで対処方法も変わってきます。プリンタは動くが印字がされない方は「2.プリンターは動くが印刷自体が出来ない」をご覧ください。
この記事の目次
そもそもプリンターが動かないときの対処法
まずは、プリンタが動かないときのチェックポイントを一つずつ見ていきましょう。
出力先のプリンター・電源の確認
プリンターがいくつかある場合、他の人とパソコンを共有している場合に起きることがあります。コントロールパネルからプリンター機種を確認してみましょう。
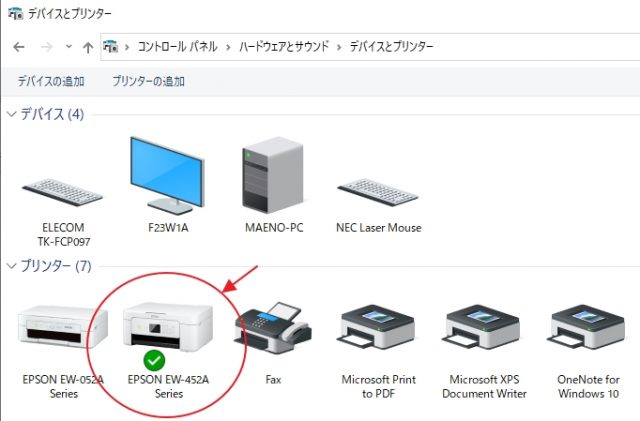
チェックマークが入っているプリンタが現在選択されているプリンタです。
ご自身が使おうとしているプリンタが選択されていない場合は、この画面で選択しましょう。
選択できている場合は、プリンタの電源自体が入っていない場合もありますので、そちらも念のため確認してください。
【USB/LAN接続の場合】ケーブルは抜けていないか
プリンターとパソコンをUSBケーブルで繋いでいる場合、しっかり入っていないことがあります。そんなこと、と思われる方もおられると思いますがこれは良くあることです。何かの拍子にUSBケーブルが外れている、またはしっかり入っていない場合があります。まずはプリンター本体とパソコン側の両方のコードを差し込み口から一度抜いて再度差し込んでください。
プリンターとルーター等の通信機器をケーブルで繋いでいる場合も同様です。
プリンターとルーターを繋いているケーブルを一度外してから再度差し込んでみます。同時にルーターの電源も入れ直します。
尚、しっかり接続されているのに通信がされない場合はUSBやケーブルが壊れているのかもしれません。手元に別のUSBケーブルがあればそれでテストしてみます。
【Wi-Fi / 無線LANの場合】無線接続が正しく出来ているか
Wi-Fiや無線LANなどでプリンターを使っている場合は、機器の問題が考えられます。

接続不可の原因はさまざまなので、業者や製品サポートセンターに直接問い合わせるか、デムやルーターの取扱い説明書を確認してみましょう。
中断した印刷データが残っている
過去に印刷指示をかけた状態で、インク切れや用紙切れで印刷が出来ずそのままデータが残っている場合は、そのデータを再印刷または削除する必要があります。
確認方法
「コントロールパネル」→「ハードウェアとサウンド」→「デバイスとプリンター」→使用したいプリンターのアイコンを選択し右クリック。「印刷ジョブの表示」または「印刷待ち一覧」を選択します(メーカーによって表記が異なります)。
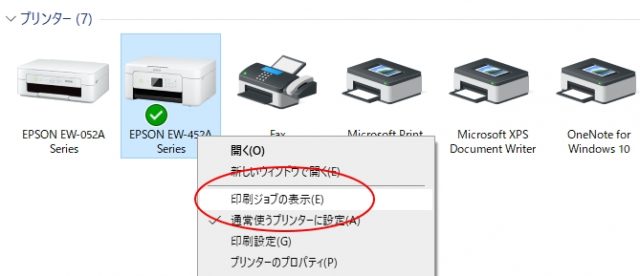
データが残っている場合は、右クリックで「すべてのドキュメントの取消」をしてから再度印刷を試してみましょう。
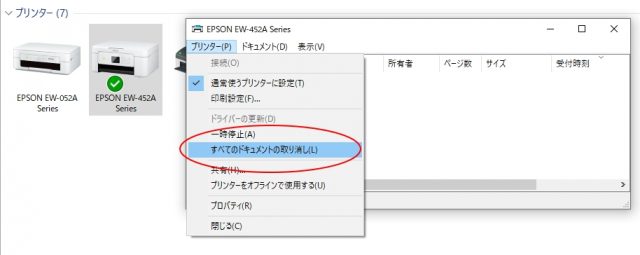
印刷データを削除したのに解決されない場合は、一度プリンターとパソコン両方の電源を切り、それぞれの電源コードを挿し直してから、プリンターとパソコンの電源をONにします。
その上で再度印刷データが残っていないか確認してください。
プリンターがオフラインになっている
プリンターの設定が「オフライン」になっている場合は「オンライン」に切り替えることで解決します。
「1-6.過去の印刷ジョブが残っていないか」と同じ要領で再度コントロールパネルでプリンターを表示し、「印刷ジョブの表示」を選択します。
上部の「プリンター」にカーソルを移動させてクリックします。
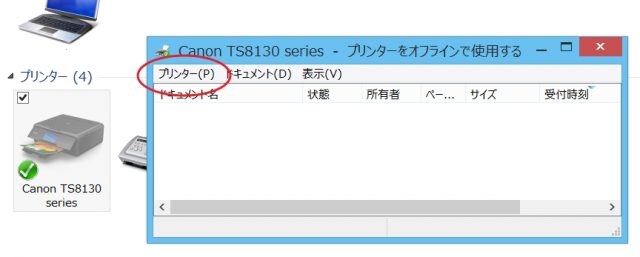
メニューが表示されるので「プリンターをオンラインで使用する」を選びクリックします。機種によっては下図のように「プリンターをオフラインで使用する」にチェックが入っている場合があります。この場合は、再度クリックするとチェックが外れてオンラインに変更されます。
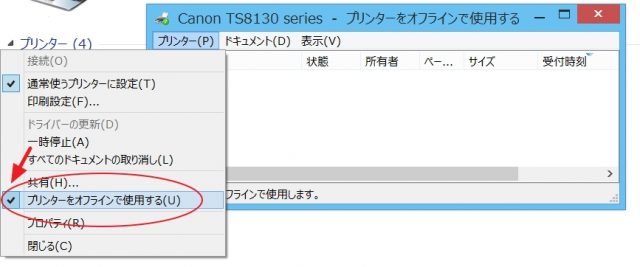
プリンタードライバーは最新か
全部試してもまだ印刷できない!!という場合は、今入れているプリンターのドライバーのバージョンが問題の可能性も考えられます。
下記の方法で最新のドライバーをインストールしましょう。
インストール手順
1.「コントロールパネル」から「デバイスとプリンター」を選択し、「プリンターのプロパティ」を選択します。
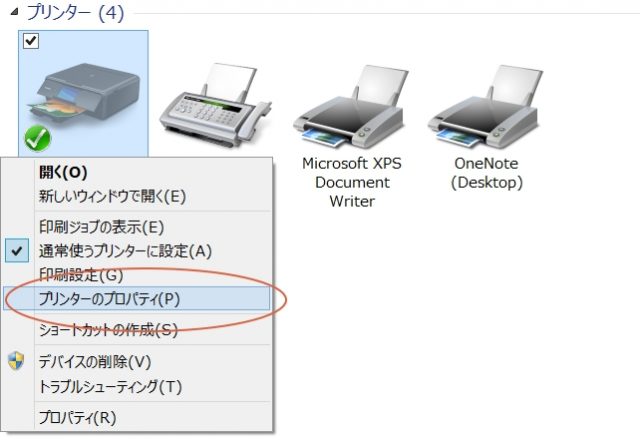 2.プロパティが表示されたら、タブの「詳細設定」をクリックし「新しいドライバー」を選択します。
2.プロパティが表示されたら、タブの「詳細設定」をクリックし「新しいドライバー」を選択します。
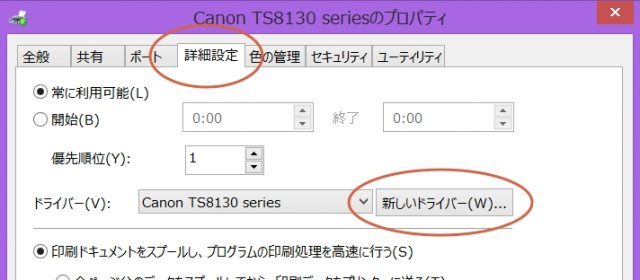
3.新しくドライバーを追加する
「プライタードライバーの追加ウィザード」という画面が表示されたら「次へ」をクリックします。製造元(メーカー名)を選択し、オフラインになっているプリンターを選択し、「次へ」をクリックします。
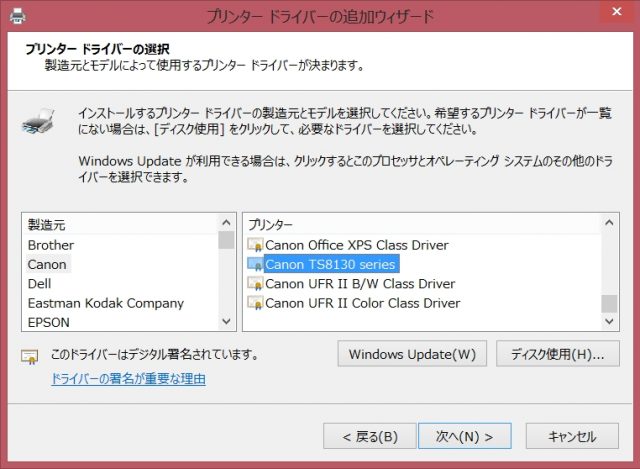
完了画面が表示されたら、再度印刷ができるか試してみましょう。
エラー表示が出ている
プリンターの液晶画面を確認してみましょう。何らかのエラーが表示されていませんか?エラーが表示されている場合はそのエラーを解決する必要があります。
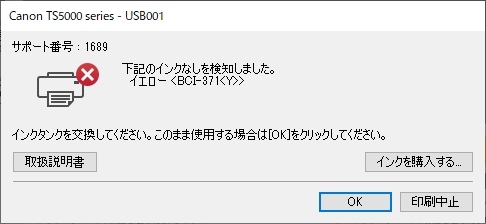
例えば認識不良、インク切れ、廃インクタンク満杯のエラー等です。認識不良は下記関連記事を参照して解決策を試してください。インク切れはインクを交換しましょう。
廃インクタンクのエラーはプリンター自体が使用できない場合があるので、こちらも下記関連記事を参考にしてみてください。
その他、修理が必要なエラーもありますので、エラー表示やエラー番号をプリンターメーカーのページで確認してください。
紙詰まり
プリンター内部に用紙が詰まっている場合も印刷は出来なくなります。
用紙を取り除いても印刷ができない場合は、再度プリンター内部を確認してから電源を切り、再度電源を入れ直します。この方法でプリンターが動いて残っていた紙片が取れることがあります。
用紙の取り除き方がわからない場合は各プリンターメーカーキャノン、エプソン、ブラザーなどのホームページで確認しましょう。
プリンターは動くが印刷自体が出来ない
プリンターは動くのに印字がかすれていたり色抜けして正常に印刷が出来ていない場合は、インク切れやインクが目詰まりを起こしている可能性が考えられます。
 その際は、ヘッドクリーニングを数回試してみてください。
その際は、ヘッドクリーニングを数回試してみてください。
それでも直らない場合は、目詰まり解消法を下記関連記事で解説しておりますので、参考にしてみてください。
まとめ
印刷が出来ない場合はまずは「プリンターが動かないで印刷が出来ないのか」、「プリンターは動くけど印刷されていない」のかを確認する。
「プリンターは動くけど印刷されていない」場合はヘッドクリーニングを行う。
「プリンターが動かない」場合は落ち着いて順に従って考えられる原因を確認していく。
電源やプリンター周りのケーブルを確認する。印刷データ(ドキュメント)が残っていないか確認する。紙詰まり等のプリンターにエラーが表示されていないか確認する。「オフライン」を「オンライン」に切り替える。
最後にエコッテからの一言
詰め替えインクのエコッテは1999年創業のインク専門店です。インク、トナーについては長年の販売実績があります。
お得で環境に優しい詰め替えインク、手軽でお得な互換インクと互換トナー、環境に優しく、安心で格安なリサイクルトナー等プリンター周りのことはエコッテにお任せ下さい。

もひっち
この記事を書いた人

- 詰め替えインクのエコッテのスタッフ前野です。