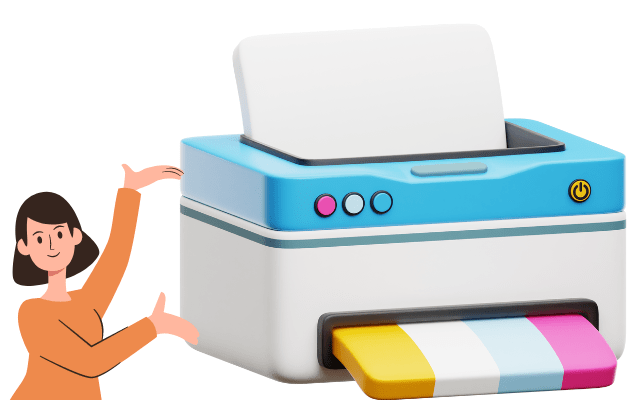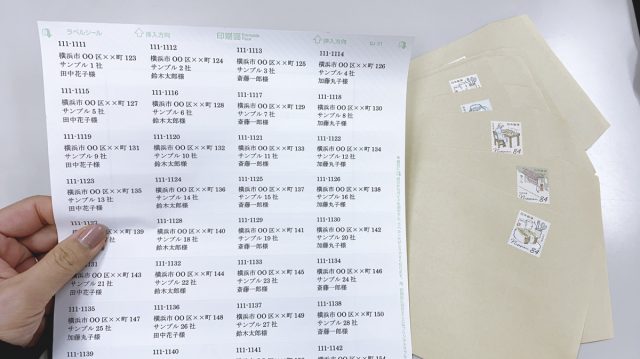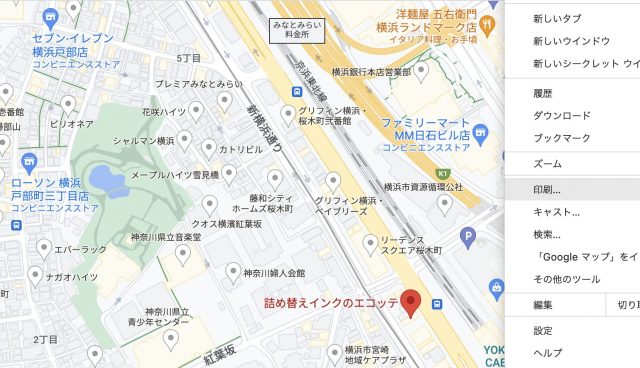
今回は目的地周辺の地図・Googleマップを自宅のプリンターできれいに印刷する方法を詰め替えインクのエコッテが解説。パソコンからでも、パソコンなしでスマホからも手軽にプリント可能です。
この記事の目次
スマホでGoogleマップの地図印刷は難しい?
普段、スマホでGoogleマップ(地図)を使っている方は多いのではないでしょうか?拡大縮小や経路検索もできて、とても便利ですよね!今回は、そんな便利なGoogleマップで地図を簡単に、用紙ぴったりに印刷する方法について詳しく説明します。
「電波の届かないところに行くから目的地までの道なりを印刷して持ち運びたい」や「イベントの為に地図を配りたいという方」必見です!
パソコンからGoogleマップの地図を印刷する方法
まずは、パソコンからGoogleマップを印刷する手順を解説します。
★動画で見たい方はこちらからどうぞ↓
目的地をGoogleマップで検索
いつも通りパソコン版のGoogleマップで目的地を検索します。この記事では、我らが「詰め替えインクのエコッテ」を検索しています。
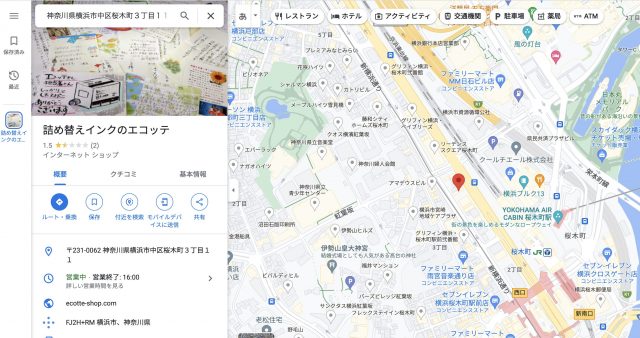
この状態のまま印刷指示を出すと下記のようになります。
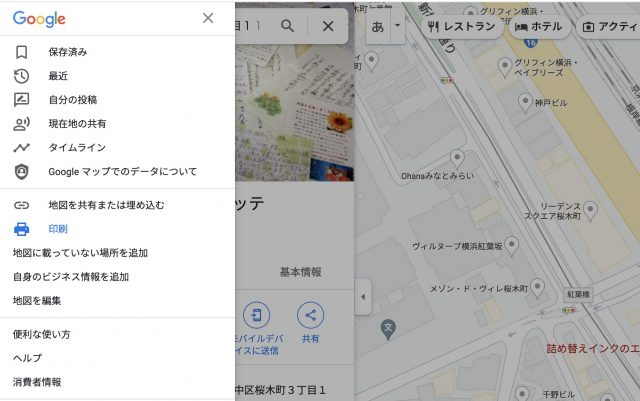
マップ以外の情報も印刷されてしまう…。

メニューを畳んで目的地周辺の地図だけを表示
そんな時は、一旦戻って検索画面の真ん中にある三角形の矢印を押します。
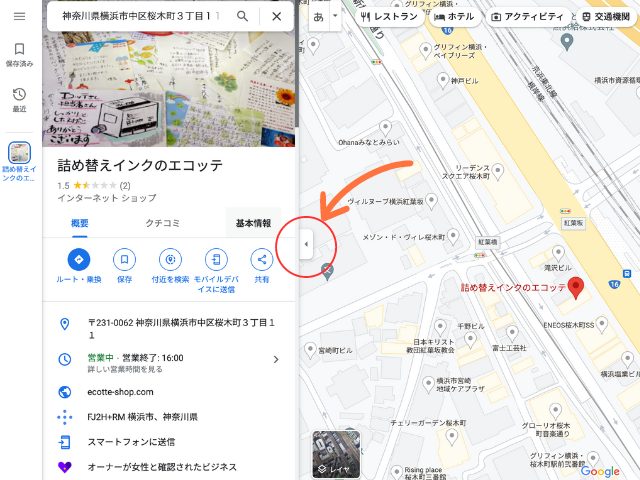
すると横の情報がなくなり、目的地周辺の地図だけが表示されます。

この状態で「Ctrl+P」か「Commamd+P」で印刷をかければ地図だけをプリンターで印刷することができます!
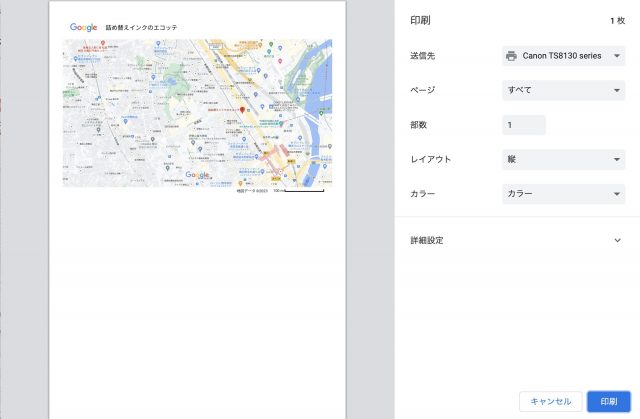
地図の印刷設定・余白調整
もちろん「Ctrl+P」や「Commamd+P」などのショートカットキーを使わなくても、いつも通りのパソコンの印刷指示でも大丈夫です。
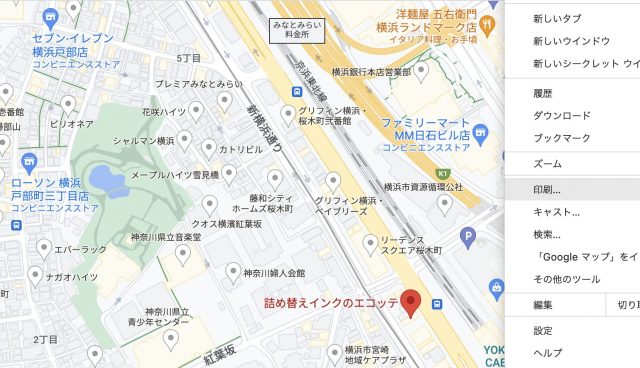
また、紙いっぱいにキレイに印刷するならレイアウトを「縦」から「横」にするとぴったり大きく印刷することができます。
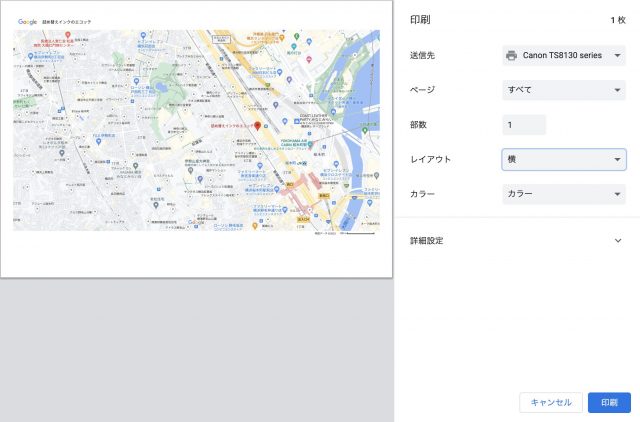
下記のように印刷画面で「詳細設定」を開き、「ヘッダーとフッター」のチェックを外すとさらに余白を狭くできますよ。
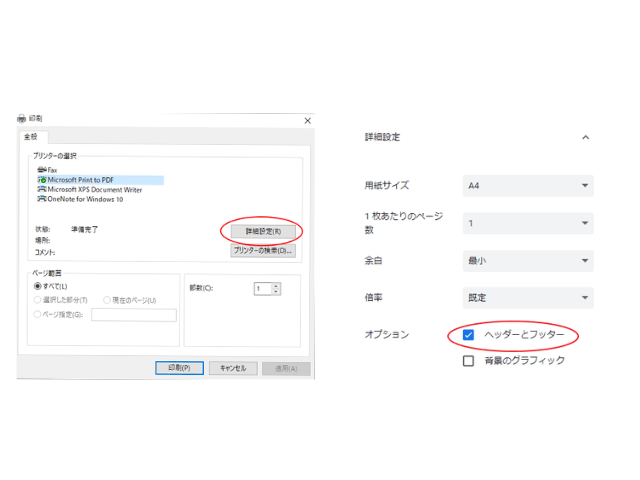

★スタッフからワンポイント★
スマホからGoogleマップの地図を印刷する方法
次に、スマホからGoogleマップを印刷する方法を紹介します。
目的地をGoogleマップのアプリ版やWeb版で検索
スマホでGoogleマップ(地図)を開き、目的地を検索します。下にスライドさせると、右上に3つの点が出てくるので、それをクリックします。
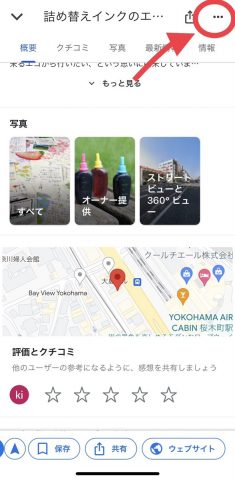
目的地周辺のオフラインマップをダウンロード
すると、「オフラインマップをダウンロードする」が出てくるので、そちらをクリックします。
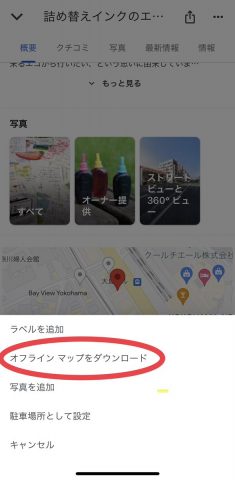
ダウンロードしたオフラインマップをカメラロールから印刷
クリックしたらマップをダウンロードして、カメラロールを開きます。カメラロールを開いたら左下のボタンから印刷指示を出します。

プリントボタンを押したら地図印刷の完了です!
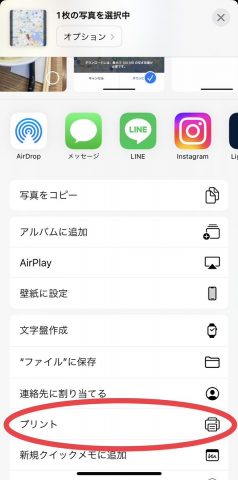
以上が、Googleマップ(地図)を自宅で用紙ぴったりに印刷する方法です。もしプリンター印刷の色が薄い場合は、印刷品質を標準から「最高」にするとキレイに印刷できますよ。
地図以外のPDFや写真などをスマホからプリンター印刷をする方法やプリンターのネット接続がわからない・オフラインになってしまうという方は以下のエコッテによる解説を参考にしてみてください。
★エコッテのインスタグラム開設しました!QRコードの読み込み、またはタップしてみてください♪
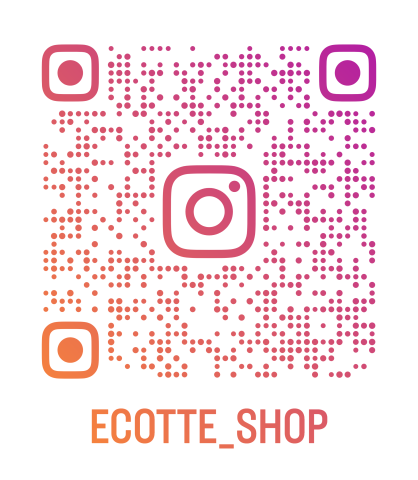
クーポン発行のお知らせや豆知識、プリンター活用法などなど発信しているのでフォローしていただけると嬉しいです★
Googleマップ印刷のよくある質問
Googleマップの地図は余白なしで印刷できる?
Googleマップの地図を家庭用プリンターで印刷するときは、印刷設定で余白を「最小」または「なし」にすることで余白をかなり狭くできます。
Googleマップの地図はパソコンなしでもスマホから印刷できる?
スマホとプリンターがあればパソコンがなくてもGoogleマップを印刷できます。スマホのGoogleマップ(地図)で目的地を開いたら、スクリーンショットを撮るかオフラインダウンロードをして、カメラロールからプリント指示を出せば印刷完了です。
地図や書類のプリンター印刷代を節約する方法はある?
印刷代がかさんで気になる方は、プリントしたい用途に応じてメーカー純正インクカートリッジとサードパーティーサプライを使い分けてみましょう。お得なエコッテの互換インクや詰め替えインクを使えば、印刷1枚あたり数円のコストでメーカー純正インクよりも大幅に安く印刷することが可能です。対応プリンターも豊富で、インク専門店ならではの保証もついているのでぜひお試しください。
この記事を書いた人

- 詰め替えインクのエコッテのスタッフ前野です。