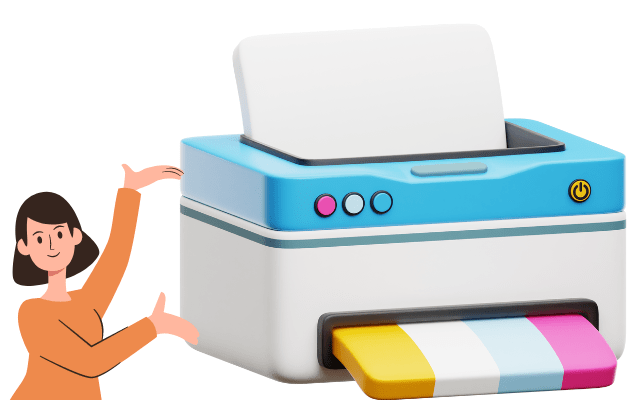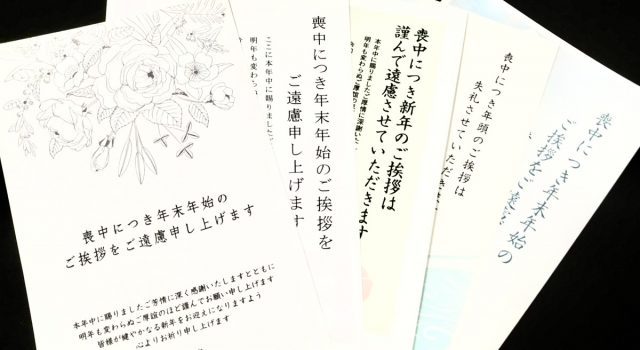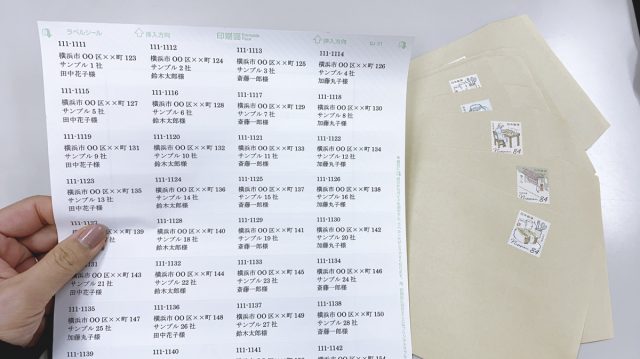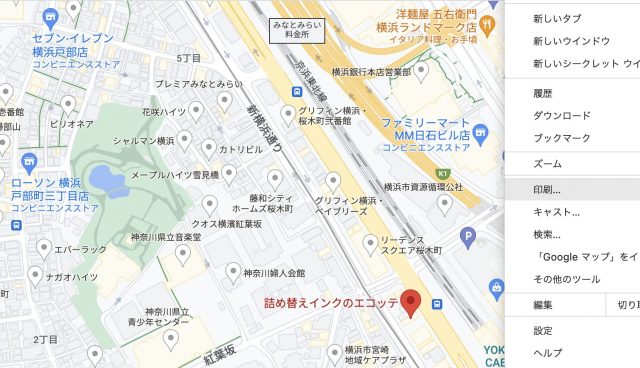☆2024/10/11に加筆・修正を行いました。
年賀状を作成する際、子どもの写真を入れたかったり、結婚・出産・引っ越しなどの報告をするために写真を入れたい場合などがありますよね。写真を貼ってシンプルに……というのももちろん素敵ですが、写真を飾るフレームがあるとよりにぎやかに写真を飾ることが出来ます。この記事は、2025年の年賀状に使える写真フレームを無料で配布しているサイトを集めました!おすすめポイントも書いておきますので、ぜひ参考にしてみてくださいね。
この記事の目次
写真フレームデザインの年賀状の選び方

写真フレームの選び方は、さまざまな方法があります。
引越し、結婚といった大人が主役となる写真付き年賀状では、シンプルで大人っぽいデザインが重宝されます。出産、子どもの成長の写真を入れる年賀状では、カラフルでポップなデザインとマッチするでしょう。
もちろん上記の限りではなく、年賀状を送る相手や立場によって使い分けをするのも有効です!
この記事ではさまざまな写真フレームをご紹介しておりますので、使用用途に応じてデザインを考えてみて下さいね♪
2025年の年賀状作成で写真フレームデザインが使えるサイト
それでは、2025年の年賀状にぴったりの写真フレームを見てみましょう!サイトごとのサンプルなども掲載しておりますので、気になったサイトがあればぜひ訪れてみてくださいね。
ねんがや
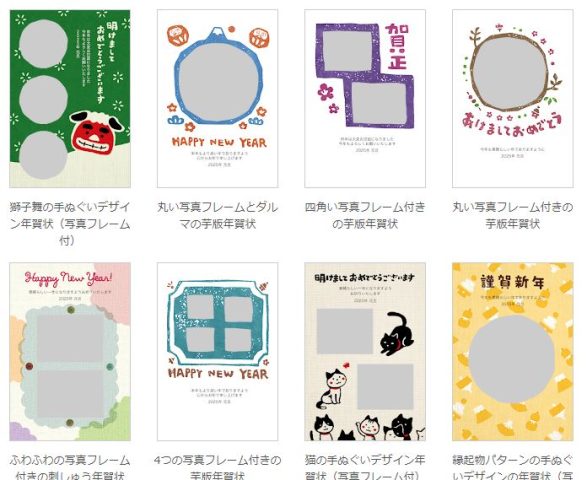
「いらすとや」で有名なイラスト配布サイトから、年賀状専門の「ねんがや」が登場しています。
「ねんがや」での写真フレームの検索の仕方は、トップページ左側にある「モチーフ」の中にある「写真フレーム」の部分をクリックするとさまざまな種類の写真フレームが配布されています。
子どもの成長、出産に合わせたようなポップで可愛らしいデザインのものが多く、写真が主役ながらもデザインもしっかりとしていて非常に使いやすいデザインとなっています。
毎年干支のフォトフレームも登場しますよ。
brother プリントテラス

brotherが開いているプリントテラスでも、フォトフレームの年賀状デザインが配布されています。和風なものから、スタイリッシュでデザイン性の高いものまで豊富なデザインが用意されているのが特徴です。かなり豊富なデザインが用意されているので、悩んでしまいますね♪
和風で大人っぽい写真フレームから、ポップで可愛いものも用意されています。
リンクを開き、左側のメニューから「年賀状」をクリック、「フォトフレーム年賀状」を選択すると、写真フレームの年賀状デザインを見ることができますよ。
郵便年賀.jp
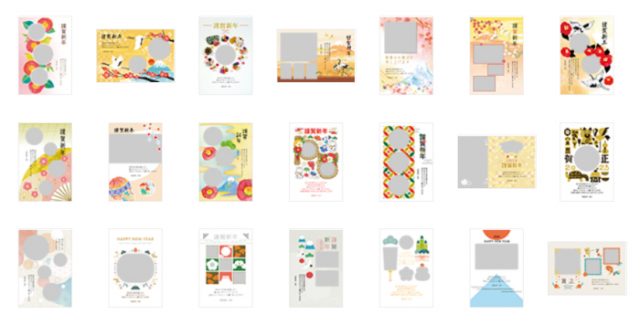
日本郵政が運営する「郵便年賀.jp」でも、写真フレームの年賀状が配布されています。
1枚の写真のみではなく、複数枚の写真を挿入できるデザインが豊富に取り揃えられているため、たくさんの写真を見せたい!という方にぴったりです。兄弟や家族が多く、見せたい写真がたくさんある場合に使用しやすいかと思います。
比較的かっちりとしたデザインから、おもしろいデザインまでたくさんあります。
左側の「つくる」から「年賀状クイックサーチ」を開き、下にスクロールしていくと「人気テンプレートデザイン」のところに「写真フレーム」があります。そこにたくさんのデザインが用意されているのでぜひ見てみてくださいね。
※2025年版の「はがきデザインキット」は11月1日にリリースされる予定です。
デジカメ年賀状桜屋

パステルカラーが可愛い桜屋さんの写真フレームの年賀状デザインは、可愛らしい印象が強いので子どもの写真を当てはめるのにぴったりです!
可愛らしくも和風な印象があるデザインも多く取り揃えられており、大きく写真の幅を取れるのでイチオシの写真を当てはめるのにいいですよ。
もちろん、賀詞やあいさつ文も用意されておりますので、デザイン+写真を当てはめるだけですてきな年賀状を作成することができます♪
賀詞・あいさつ文の入っていないものもダウンロードができるのも嬉しいポイントです。自分で打ち込みたい場合、デザインしたい場合にも最適ですね。
年賀素材館
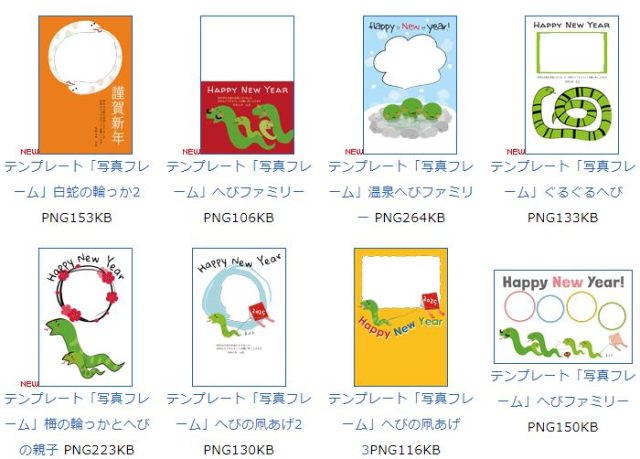
ほっこり、ナチュラルテイストな年賀状の写真フレームを探したいなら、「年賀状素材館」さんがぴったり。
ゆるっとした手描き風のへびの写真フレームが用意されており、年始からほっこりした気分になれること間違いなしです!
pngデータで保存でき、写真を当てはめるところが透過されていますので、簡単に写真と重ねてフレームに写真を収めることができますよ。
素朴なうへびの表情がたまりませんね!
はがきテンプレート Andante

1つのデザインでカラーバリエーションが豊富なのは、こちらの「Andante」さんの写真フレームの年賀状デザインです。
カラーバリエーションが取り揃えられているのは珍しいですよね。
「このデザインがいいけど、色は黄色がいい…」「青じゃなくて赤のデザインはないのかな」といった悩みを払拭してくれます。
保存も簡単ですので、有効活用が非常に簡単にできます!
干支なしの写真フレームもありますので、何年でも利用できるデザインがあることが特徴です。
年賀状写真フレームのデザインテンプレート配布サイトまとめ
年賀状の写真フレームの配布サイトは、いろいろあって悩んでしまいますよね。簡潔にそのサイトの特徴をまとめましたので、参考にしてみてください♪
| 年賀状デザインサイト | 写真フレーム型年賀状デザインの特徴 |
|---|---|
| ねんがや | ポップなデザインが特徴。子どもの写真向き。 |
| brother プリントテラス | 和風で大人っぽいデザインもある。豊富なデザインが特徴。 |
| 郵便年賀.jp | 複数枚の写真の挿入に向いている。 |
| デジカメ年賀状桜屋 | パステルカラーで可愛らしい印象のフレームがたくさん。 |
| 年賀素材館 | ゆるっとした手書きのほっこりデザインが特徴。 |
| はがきテンプレート Andante | カラーバリエーションが豊富なので色に悩まない。 |
年賀状の写真フレームはどう使うの?作成・印刷の流れ

年賀状の写真フレームのデザインをダウンロードはしたけど、どうやって写真と合成するのかわからない…という方に、ワードでできてしまう合成方法をご説明します!専用のイラストソフトなどがなくてもできますので、ぜひ活用してみてください!
Wordで新規作成→はがきサイズにする
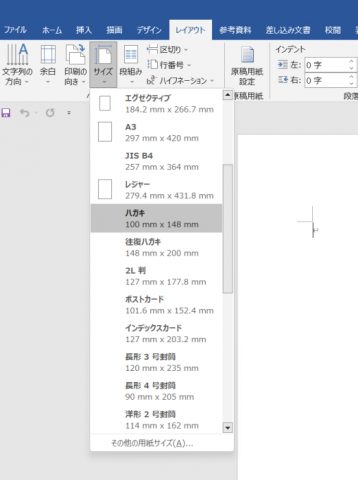
まずは、ワードで「新規作成」をし、タブの中から「レイアウト」を選択します。そこに、「サイズ」という項目がありますのでそちらをクリックして下にスクロールしていくと「ハガキ」があります。そちらをクリックすると、ハガキサイズの文書になります。
年賀状に使用したい写真を挿入する
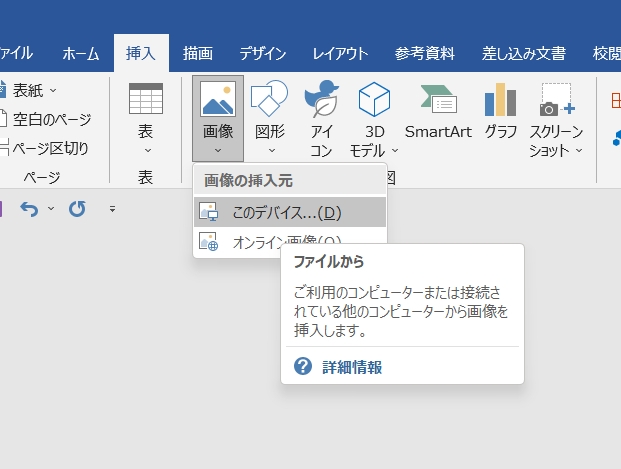
まずは、使いたい写真を挿入しましょう。タブの「挿入」から「画像」を選択、「このデバイス」というところをクリックして写真を選択してください。
選択した画像を背面に設置する
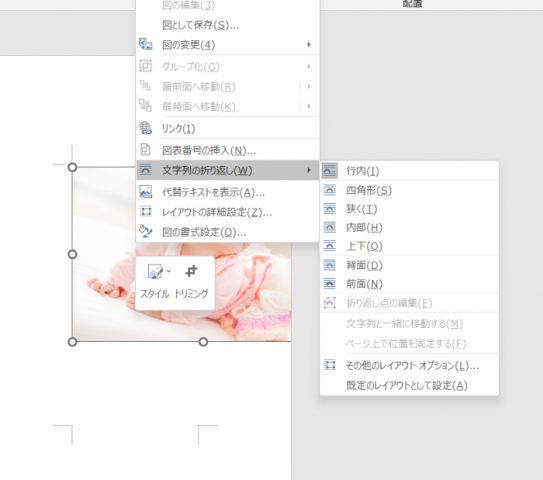
そのままですと、画像がうまく配置できない状態になると思います。ですので、画像を「右クリック」して「文字列の折り返し」から「背面」という項目をクリックしてください。
これをすることで、画像がうまく動くようになり、背面に位置するようになります。
写真フレームを挿入する
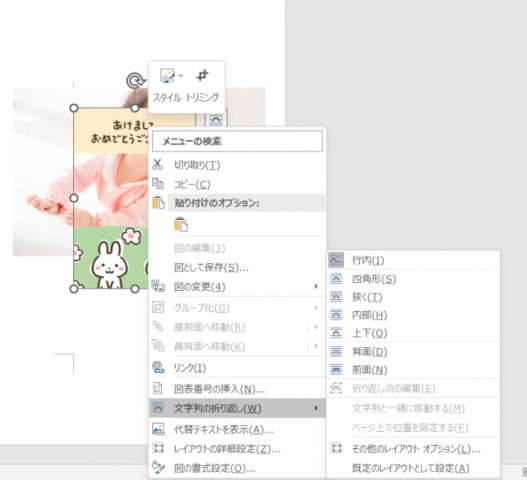
つぎに、ダウンロードした写真フレームを、さきほど写真を追加したときのように「挿入」から「画像」→「このデバイス」より選択し挿入します。
すると、先程の写真より手前にフレームが出てくると思いますので、こちらも「右クリック」→「文字列の折り返し」から今度は「前面」をクリックしてください。
位置や画像の大きさを微調整して年賀状の完成!
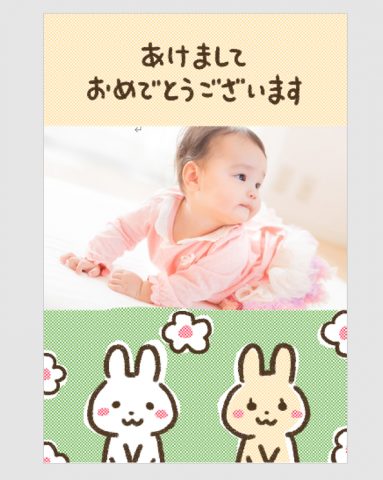
これで、あとは画像の位置の微調整をすれば完成です。
背面に配置した画像をいじるのは少し難しいですが、前面に配置した写真フレームを1度よけて拡大・縮小をするとやりやすいです。その後、写真フレームをハガキサイズいっぱいまで広げ、微調整を行いながら写真と合成すれば……完成です!
もちろん、同じ方法で複数枚の写真を入れることもできますので、少し難しいかもしれませんがやってみてください♪
作成した年賀状を自宅で安く印刷するなら詰め替えインク!
せっかく作った印刷データ、自宅でオトクに印刷したいですよね。そんな時には、エコッテで購入した詰め替えインクを使うのがとっても経済的!
エコッテの詰め替えインクを使うことで、コストが最大80%もカットできるんです。
オトクな詰め替えインクは、下記から見ることができますので、ご自宅のプリンターに合った詰め替えインクを使ってみて下さいね。
まとめ テンプレートを活用して写真フレーム年賀状を簡単自作

この記事では、2023年の年賀状の、写真フレームをご紹介してきました。最後には写真フレームの簡単な活用方法もご紹介しました。
1年のはじまりに、素敵な写真を素敵な写真フレームとともに皆さんにお見せできたら嬉しいですよね♪
ぜひ、今回の記事を参考にして2023年の年賀状を作ってみて下さい!
この記事を書いた人

- 詰め替えインクのエコッテのスタッフ前野です。