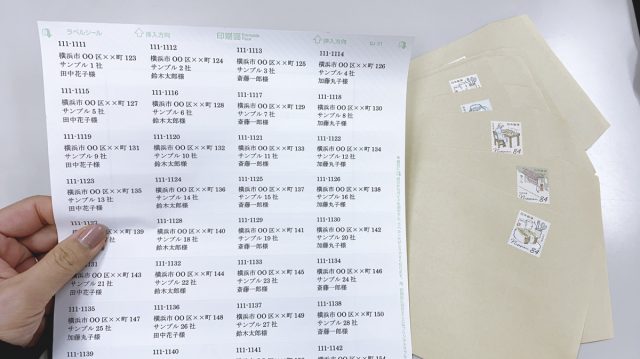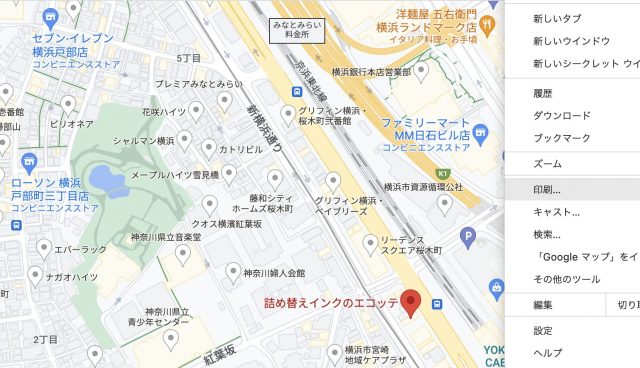今回は「テプラ」PRO SR-R2500Pと専用アプリ「Hello」を使ったQRコードの作り方をご紹介します。
同じアプリを使ってQRコードが作成できる「SR-MK1″MARK”」も使い方は同じです。
この記事の目次
QRコードの活用方法
テプラでQRコード印刷して何に使うの?と思いませんでしたか?
実はいろいろな活用術があるんです!
例えば…
- HPへのリンクを名刺やショップカードに
- 家電の取り扱い説明書へのリンク
- ゴミ分別のルールへのリンク
- お気に入りレシピへのリンク
などなど、QRコードにしていつでも好きなページにアクセスできるようにすれば、検索する手間も省けて時短にもなるしとても便利なんです!
QRコードの作り方
今回はスマホ専用のテプラ「SR-R2500P」と専用アプリ「Hello」を使って作成しました。
テープの種類はエコッテで販売中の「SS9K(白地に黒インクの幅9mm)」です。
「SR-MK1″MARK”」でも作り方は同じです。
★QRコード作成にはテープ幅12mm以上が推奨されています。
今回幅9mmでも問題なく印刷でき、きちんとQRコードも読み取れましたが、推奨サイズを使用しましょう。
アプリHelloを開く
Helloアプリの上の方にある項目で「タイムトラベル・QRコード」を選び、その中から使いたいテンプレートを選ぶ
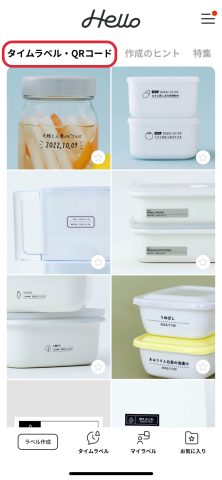
今回はこの一番シンプルなテンプレートを使います。
テンプレートが決まったら「作成」ボタンを押し作成開始です。
作成ボタンを押すと「クイック作成」「一括作成」「こだわり作成」を選ぶ項目が出てきます。
今回は「こだわり作成」で作っていきます。
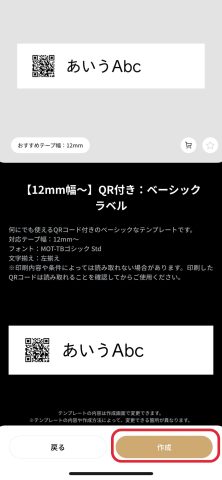
テンプレートに沿ってラベルを作成する
QRコードをタップして選択し、左下の「編集」ボタンを押します。
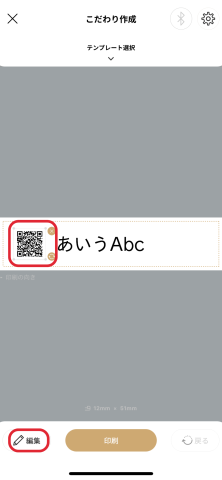
下の枠に任意のURLを入力します。
入力し終わったら右側のチェックマークを押します。
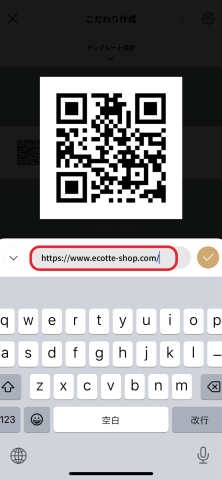
サイズの調整やテキストを入れる
QRコードはエコッテの本店のURLで作ったのでテキストは「詰め替えインクのエコッテ」にしました。
テキストの編集方法も、QRコードと同じくテキストをタップし左下の「編集」ボタンを押して編集できます。
また今回は幅9mmのテープで作成するのでQRコードのサイズを印刷可能領域ギリギリまで大きくしました。
印刷可能領域はオレンジ色っぽい点線の枠内です。
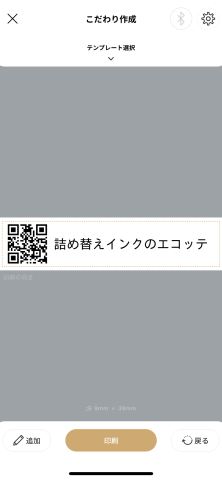
QRコードラベルの完成
印刷したものがこちら!
実際にスマホでQRコードを読み込んでみましたが、問題なく繋がりました。
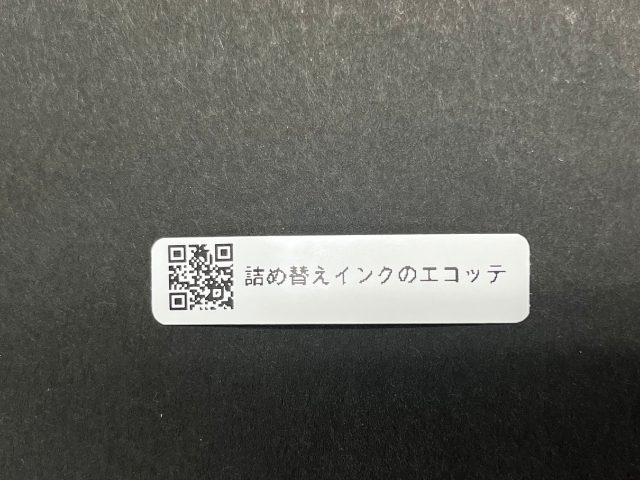
QRコードとは関係ないですが、解像度180dpiだと細かい漢字や小さい文字はガタガタですね…!
一応これでも読み込めましたが、やはり推奨サイズの幅12mm以上で作成することをおすすめします。
ちなみにラベルの角はキングジムの「テプラ」PRO トリマー RT36Wを使って丸く仕上げました。
角を丸くすることで剥がれにくくなります。

おまけ
ちなみにラベルを作ってる途中でもQRコードを入れることが可能です。
左下の「追加」ボタンを押します。

QRコードのマークをタップします。
そのあとは先程の工程と同じです。URLを入力してQRコードを作成します。

さいごに
いかがだったでしょうか。今回はテプラを使ってQRコードラベルの作り方をご紹介しました。
特に家電に取説のQRコードを貼っておくという活用法はかなり便利ではないでしょうか。
取説って普段は使わないからどこかにしまったり、捨ててしまう事もあるけどエラーが出たりしたときに急に必要になりますよね。
私も家中の家電に貼っていこうと思います!
よくある質問
テプラでQRコードラベルはどうやって作るの?
スマホ専用テプラ「SR-R2500P」「SR-MK1」は専用アプリ「Hello」で作成できます。
QRコードラベルの活用方法は?
例えば以下のような活用法があります。
- HPへのリンクを名刺やショップカードに
- 家電の取り扱い説明書へのリンク
- ゴミ分別のルールへのリンク
- お気に入りレシピへのリンク
この記事を書いた人

- 詰め替えインクのエコッテのスタッフ當山です。